LibreOffice is a powerful suite of applications which is available free and works well on a variety of computer systems. I have been using the Apple version of the word processor and spreadsheet for years, and I’m very happy with them.
Begin by downloading your copy of LibreOffice and installing it on your computer.
Unlike Google Docs, LibreOffice does not have its own cloud storage. If you would like free cloud storage which will allow you to seamlessly open your documents on several different computers, Dropbox Basic is a good choice.
LibreOffice does not have an APA or MLA template, so here are a couple which will help you write college papers.
How to use the templates:
This template is very forgiving, and most of the instructions are within the template itself. Simply delete the template material and type your own in its place. If you foul up and delete too much (so you lose the paragraph style information) refer to the table below to get the correct tag.
LibreOffice does not automatically save your paper, so you should save every few minutes you are working (Ctrl + S or command + s).
If you save your file to either the Desktop or to the Documents folder, Apple will automatically back the file up to iCloud every time you save.
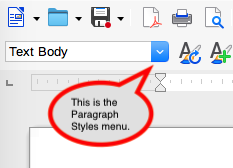
If you need to assign a different style to a paragraph, it’s easy to do. Click anywhere in the paragraph. Drop the menu down to the see the available options and click the one you want. Here are the elements of the template and the styles currently assigned:
The views and opinions expressed in this page are strictly those of the page author.
The contents of this page have not been reviewed or approved by Ashland University.
Revised 6/26/25 • Page author: Curtis Allen • e-mail: callen@ashland.edu.