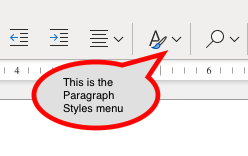Making an MLA Paper with Microsoft 365
Microsoft 365 is an online word processor which is available free for everyone at Ashland University. To get access for the first time, follow this link. After your first time, assuming you are on the same computer, you can simply click this link: www.office.com.
Note #1: This online program, formerly known as Microsoft Office, is completely different from the version which downloads to your computer. These instructions are only for the online version.
Note #2: Microsoft has a bad habit of rearranging things and renaming things on their User Interface (the screen you look at when you are typing). This information is accurate as of the publish date at the bottom of this page.
Getting Started
- You will land on the the Welcome to Microsoft 365 page (also called the Quick access page).
- Note: Microsoft 365 has a confusing list of subpages, and they don’t all do the same things. Here is a navigation guide to help you.
- Choose Word on the left.

- In the Create new menu at the top, choose MLA style paper 9th edition. (You may have to click See more templates → at the right.)
- The file which opens will be something concerning birds, written by Rama Gokhale. Do not panic. This is still a template—they have just substituted her name for the usual [Last Name] field.
- You want to assign a helpful name to this document, so in the blue banner at the top, look on the left to find Document1 and click it.
- Fill in a helpful file name. (Note: Microsoft says this will save in your Documents folder, but what they mean is that it will be in OneDrive. It will not save in your computer’s Documents folder.)
- Click the little box at the top right of the paper which says “Header.”
- Click the area at the upper right which says Gokhale and type your own last name. Double-click in the main text area to return to editing.
- You can see what the paper will actually look like by dropping the “View” menu down to “Reading View.”
You should now be ready to go. Double-click the items at the upper left and fill in your own information. After you put in your own paper title, you can highlight and delete all the information below that and type your paper. If your paper is doing something weird (centering all the type or setting it in as a block, for example), look at Managing the Paragraph Styles below and tag your paragraphs as “Normal.”
The program will automatically figure out line endings and page endings, and will place the page number at the top of each new page. The online version of MS Word also saves your work automatically.
Two More Refinements
Long quotations
MLA requires you to indent long direct quotations (4 lines or more). Here is how to do it:
- Before the long quotation begins, press the <Return/Enter> key to start a new paragraph.
- Type the quotation but don’t put quotation marks around it.
- Finish with a period, then put in your parenthetical citation.
- Press the <Return/Enter> key to start a new paragraph.
- Type at least a little bit of the following material.
- Highlight the quotation and tag it with “No Indent.”
- Press Ctrl + M to increase the indent. (On an Apple, it's Command + M.)
Works Cited page
Most of your papers in this course will not need a Works Cited page at all. If you do need a Works Cited page, it will begin a separate page after the main content, and the Microsoft 365 template gets this part wrong. Here’s how to get it right:
- Put your cursor at the very end of the main body of your paper, then click Insert and Page Break.
- Most students will just hit the <enter/return> key a bunch of times and hope for the best. That will probably result in the Works Cited page being in a very strange place.
- The Apple shortcut for Page Break is <command> + <return>
- The Windows shortcut for Page Break is <Ctrl> + <Enter>
- Type the page title Works Cited and tag it with “Title.”
- Works Cited entries (and References page entries for and APA paper) are supposed to be “Hanging Indent” (First line out to the left margin and the rest of the entry indented one-half inch). Here's how:
- Type your entries in alphabetic order and leave them tagged with “Normal.”
- After the list is in order, highlight it (but not the title of the page) and drop down the “More Options” window in the upper right. (It's the one with three dots like this …)
- Click the “Special Indent” option and choose “Hanging.”
Managing the Paragraph Styles
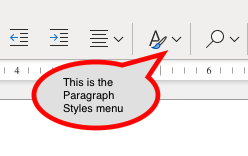
- Student name block: Contact Info
- Paper title: Title
- Body paragraphs: Normal
- Works Cited page title: Title
Downloading Your Paper for Blackboard
Microsoft 365 has several options for sending the document to others; unfortunately, most of them don’t work properly with Blackboard.
Things you don’t want to do:
- Don’t click the blue “Share” button at the top of the page.
- Don’t choose “Share with People.”
- Don’t use Word’s “Export” function.
How to do it:
- Go to the MS Word “File” menu on the left. (It might be the lower of two.)
- Choose “Save as.”
- Select “Download a copy.”
- A docx version should land in your computer’s “Downloads” folder. This is the one to upload to Blackboard.
Don’t use the “Share” button.
If you use the “Share” button to send the file to me, you must open “Sharing settings” and specify “Anyone” or “People in Ashland University.” If you specify “People with with existing access,” you will need to send me an email telling me your username and password. Using the “Share” button usually means I cannot open your file.
When you use the “Share” button to send me a file, hoping that I will do your job and upload it to Blackboard, you create extra, unnecessary work for me.
Be brave. Just download the docx file to your computer.
The views and opinions expressed in this page are strictly those of the page author.
The contents of this page have not been reviewed or approved by Ashland University.
Revised 10/16/23 • Page author: Curtis Allen • e-mail: callen@ashland.edu.