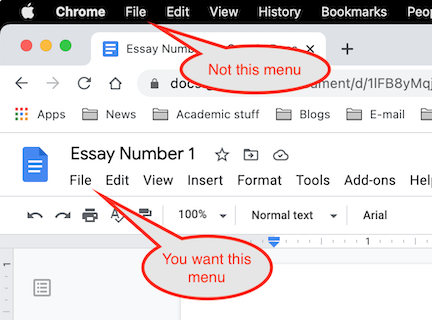Making a College Paper with Google Docs
Google Docs is a word processor which is available free for everyone who has a Gmail account. Ashland University currently pays Google for storage space associated with your college email account, or you can use your own private Gmail address.
Getting Started
Blackboard and Google Docs really love the Chrome web browser best, so if you don’t have it yet, follow this link to download and install it.
Google Docs saves files automatically to the Google Drive. To minimize confusion, we’re going to enter Google Docs by starting in Google Drive, beginning with the place where you want your file to land.
- Open your email account (whether Ashland or private Gmail).
- Click the “Apps” icon apps in the upper right.
- Click the colored triangle above the word Drive.
- Double-click the name of the folder where your document should land.
- Click the colored plus sign in the upper left. It’s in an oval with the word New.
- Find the words Google Docs and click the right caret >
- Choose From a template.
MLA Paper
- Double-click the Report MLA template.
- Google has already automatically saved your document under the title “Report.” You want a better title, so double-click the word “Report” in the upper left and choose a title that will help you find this document in the future.
- Double-click on the left of the page number and type your own last name, followed by a space.
- Triple-click “Your Name” on the left and type in your own name (first and last).
- Triple-click “Professor Name” and type the name of your teacher.
- Triple-click “Subject Name” and type in the name of your course (for example, English 100-A).
- Triple-click “04 September 20XX” and type the date this paper will be submitted.
- Triple-click “Title of Your Report” and type the title of your paper.
- Now you need to delete all that “Lorem ipsum” gibberish and begin typing your paper.
- If you will need a Works Cited page, place your cursor at the very end of the paper body and drop the “Insert” menu down to “Break” and choose “Page break.”
- Type the words Works Cited and tag that paragraph with the “Title” paragraph style.
- Type your Works Cited entries (each one as a separate paragraph and alphabetized). Then tag them all with the “Normal text” style.
- Highlight the Works Cited entries, then drop the “Align & indent” menu down to “Indentation options” and use these settings: Left: 0, Right: 0, Special indent: Hanging 0.5
The program will automatically figure out line endings and page endings, and will place the page number at the top of each new page.
APA Paper
This template is set up for the somewhat more formal layout used to submit journal articles. We are going to delete a few items so it follows the format for student papers.
- Double-click the Report APA 7th ed. template.
- Google has already automatically saved your document under the title “Report.” You want a better title, so double-click the word “Report” in the upper left and choose a title that will help you find this document in the future.
- Highlight the words “TITLE OF YOUR PAPER (for professional papers)” and delete them. While you are at it, highlight all the material associated with “Author note” on the title page and delete that too.
- Triple-click each item on the title page to highlight it and type in your correct information.
- If you are not required to provide an abstract, you can delete the whole page. If you are writing an abstract:
- Delete the words (for professional papers) but keep the word Abstract (in boldface).
- Delete the little paragraph titled Keywords
- Triple-click the remaining abstract paragraph to highlight it and type your own abstract.
- The real body of your paper begins on the next page, and yes it does start with exactly the same title (in boldface) that you used on the title page.
- At the end of the body of your paper, insert a page break.
- Type the word References and tag that paragraph with the “Title” paragraph style.
- Type your References entries (each one as a separate paragraph and alphabetized). Then tag them all with the “Normal text” style.
- Highlight the References entries, then drop the “Align & indent” menu down to “Indentation options” and use these settings: Left: 0, Right: 0, Special indent: Hanging 0.5
The program will automatically figure out line endings and page endings, and will place the page number at the top of each new page.
Two More Refinements
Long quotations
Both APA and MLA require you to indent long direct quotations (40+ words in APA; four lines or more in MLA). Here is how to do it:
- Before the long quotation begins, press the <Return/Enter> key to start a new paragraph.
- Type the quotation but don’t put quotation marks around it.
- Finish with a period, then put in your parenthetical citation.
- Press the <Return/Enter> key to start a new paragraph.
- Type at least a little bit of the following material.
- Highlight the quotation and tag it with “Normal text”
- Drop the “Align & indent” menu down to “Indentation options” and use these settings: Left: 0.5, Right: 0, Special indent: None
Forcing a new page
APA needs a new page to begin after the title page, after the abstract page, and before the References page; MLA needs the Works Cited page to begin a new page. Simply holding down the <Return/Enter> key and hoping for the best is very unreliable. Here is a better way:
- Place your cursor at the very end of the previous material and drop the “Insert” menu down to “Break” and choose “Page break.”
- The Apple keyboard shortcut for Page Break is ⌘ + Return.
- The Windows keyboard shortcut for Page Break is Ctrl + Enter.
Managing the Paragraph Styles
Google Docs has two problems with its paragraph styles. The first is that there just are not very many of them, and the second is that the styles do not always define horizontal indents. This means that “Normal text” is used for nearly all the content and horizontal indents are often defined by modifying the ruler. (“Normal text” now seems to default to a ½" first line indent.)
If you modify the “Normal text” paragraph style, then start a new paragraph by pressing the Return/Enter key, the new paragraph will have the same indents and other characteristics as the one you just finished.
In the lists below, I will give you quick shortcuts for tagging paragraphs. If a tag must be modified, highlight the paragraph, then drop the “Align & indent” menu down to “Indentation options” and use the settings I provide in square brackets.
APA Template
- Page number: Normal text (Align right)
- Paper title: Title (Boldface)
- Cover page information: Subtitle
- Abstract title: Heading 1
- Abstract body: Normal text [Left: 0, Right: 0, Special indent: None]
- Paper title (inside): Heading 1
- Body paragraphs: Normal text
- Indented long quotation: Normal text [Left: 0.5, Right: 0, Special indent: None]
- References page title: Heading 1
- References page entries: Normal text [Left: 0, Right: 0, Special indent: Hanging 0.5]
MLA Template
- Page number: Normal text (Align right)
- Student name block: Normal text [Left: 0, Right: 0, Special indent: None]
- Paper title: Title
- Body paragraphs: Normal text [Left: 0, Right: 0, Special indent: First line 0.5]
- Indented long quotation: Normal text [Left: 0.5, Right: 0, Special indent: None]
- Works Cited page title: Title
- Works Cited page entries: Normal text [Left: 0, Right: 0, Special indent: Hanging 0.5]
Downloading Your Paper for Blackboard
Google Docs saves everything in its own online format, and you cannot simply send a link to someone else and hope for them to open it, so if you want to submit through Blackboard, you need one more step:
- Click the File drop-down menu.
(Google Docs confusing moment: If you are using an Apple computer, you may see two drop-down menus called “File.” You want the lower one, just below the name of your essay.)
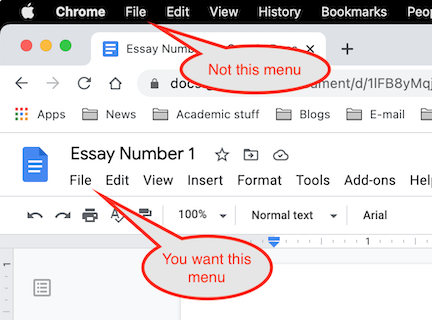
- Click Download >
- Click Microsoft Word (.docx)
- The downloaded file will probably land in your “Downloads” folder with the same name you specified for this file plus a docx extension. This is the file you will be uploading to Blackboard.
The views and opinions expressed in this page are strictly those of the page author.
The contents of this page have not been reviewed or approved by Ashland University.
Revised 10/19/22 • Page author: Curtis Allen • e-mail: callen@ashland.edu.